发布时间:2021-09-06 10:10:11作者:肉包
很多从事的是人力资源方面的朋友,在平时的工作中就经常需要创建公司的组织结构图,下面小编就为大家详细的介绍一下Word制作公司组织结构图方法,大家感兴趣的话就一起来了解下吧!
1.首先我们输入结构图中所需的内容,光标放在所需文字开头,按Tab键逐级分类
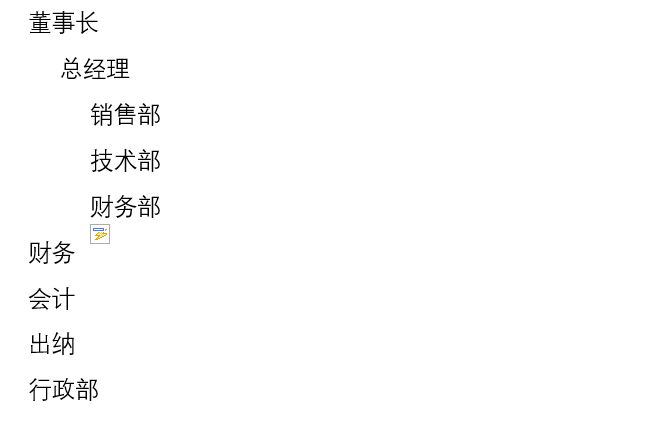
2.完成分级后,选中所有内容,并剪切
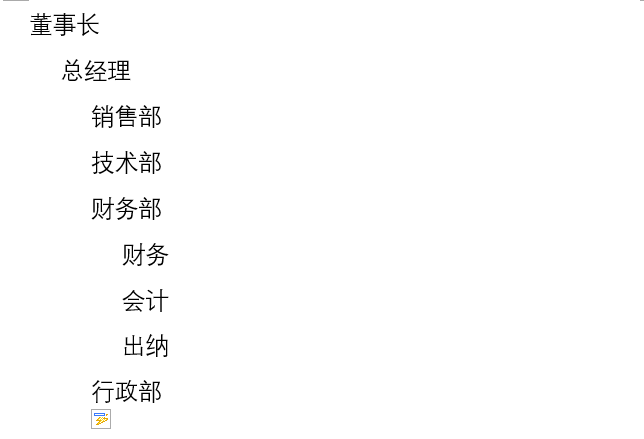
3.选择上方插入界面,选择SmartArt
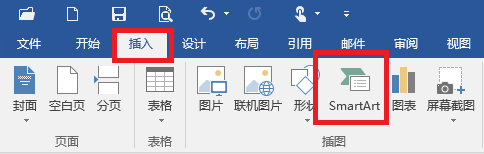
4.在弹出的界面中,选择层次结构,再选择第一行第一列样式
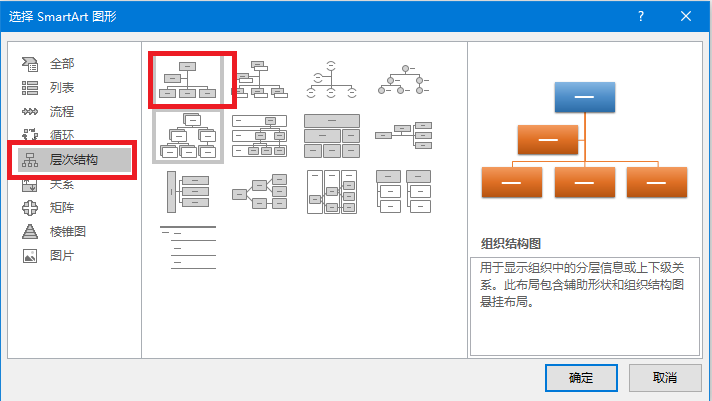
5.将之前剪切内容复制左边界面文本框中
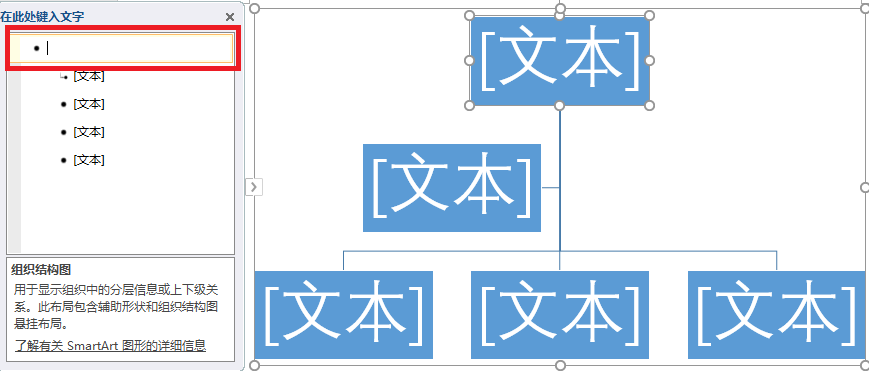
6.结构图会显示一些多余的文本框
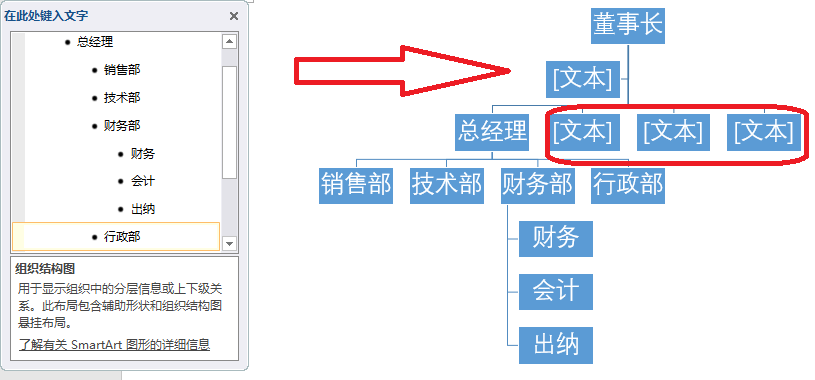
7.将不需要的文本内容删除
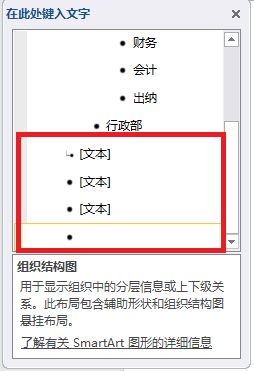
8.这样一份公司结构图就基本完成了
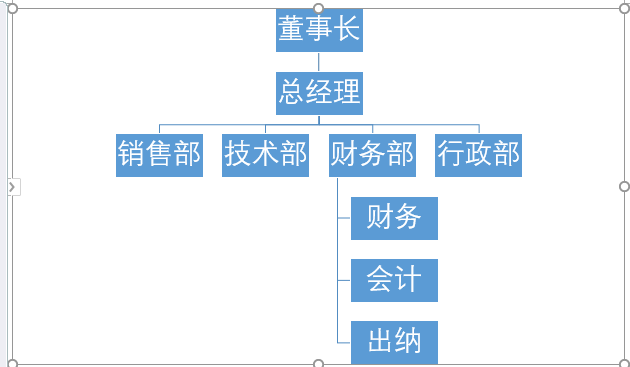
9.选择更改颜色,可以选择符合自己需求的样式
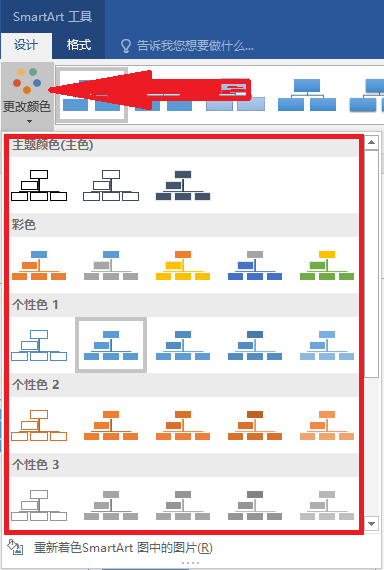
10.这么做内容会更加直观清晰,便于人们使用
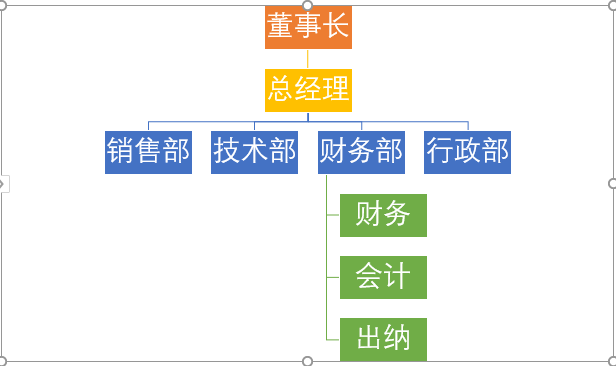
谢谢大家的阅读观看,希望本文能帮助到大家!
免责声明:以上内容源自网络,版权归原作者所有,如有侵犯您的原创版权请告知,我们将尽快删除相关内容。
上一篇:小米SU7定金5000可以退吗
下一篇:爱奇艺微信自动续费服务如何关闭
如何成为抖音外卖骑手
抖音冰墩墩特效视频怎么拍摄
淘宝怎么购买冬奥会吉祥物冰墩墩
支付宝早起打卡失败怎么回事
2022春运火车票提前多久预售
支付宝2022年年有余活动怎么玩
支付宝隔离政策在哪里查
支付宝嘉图借书怎样还书
微信星星特效怎么触发
拼多多答题领iPhone答案是什么
vivoXFold3是单扬声器还是双扬声器的
真我RealmeGTNeo6SE手机怎么样
红米RedmiTurbo3多长时间充满电
iQOOZ9Turbo拥有NFC功能吗
阿里云盘怎么搜索别人的资源
企业微信会议功能怎么使用
企业微信如何发送和领取红包
企业微信在线文档功能如何使用
红米RedmiTurbo3玩原神是否卡顿
努比亚Nubia小牛屏幕尺寸是多少

决胜台球是款台球竞技比赛闯关游戏,游戏中玩家可以体验到非常真实的台球玩法,有着大量的关卡可以去解锁闯关,可以在商城中进行购买各种风格的球杆,不断的提高实力,达到更高的段位。游戏特色1.游戏中的奖励多样,轻松解锁不同的球杆2.简单在游戏中进行规划撞击,完成台球比赛3.关卡匹配,玩法不同,游戏自由选择游戏亮点1.简单游戏操作玩法,在游戏中轻松提升技巧2.学习更多的台球知识,轻松在游戏中封神3.精致游戏
3.2
火爆三国手游是很好玩的三国策略战争手游,在游戏中会有很多的武将可以让玩家来进行获取,游戏中的武将都是三国中耳熟能详的人物,玩家在游戏中可以指挥自己的角色在游戏中开始精彩的战斗。游戏玩法超多的武将选择,更结合武将养成的玩法,喜欢这款游戏的不要错过,游戏中玩家可以不断解锁强力武将,中后期随着等级的提升也能打出爆发的伤害,非常节省玩家的时间,并且还搭配了各种的技能,感受全新的乐趣体验。游戏介绍火爆三国是
3.1
射爆香肠人是款画面视角非常独特的休闲闯关游戏,在一开始玩家需要慢慢的熟悉玩法教程,就可以快速的上手了,有点类似于塔防的玩法机制,选择摆放一个个的角色,来阻止各种的香肠人通过。游戏特色1.超级丰富的闯关内容等待你的加入,通过各个关卡中的挑战来体验丰富的游戏乐趣!2.在一次次的闯关挑战当中来积累更多的经验,收集更多的道具,以此提升自己的闯关能力!3.紧张刺激的射击对战过程,每个关卡里面出现的香肠人战斗
4.2
我踢得贼准是款非常趣味的足球射门闯关小游戏。游戏中玩家将操控中角色进行调整好角度和方向来进行一次次的射门,角色离球门的距离是会越来越远的,需要准确的调整好位置与角度。游戏特色1.自由组建自己的游戏团队,在游戏中轻松战斗2.真实好玩的游戏挑战过程,轻松进行游戏冒险3.夺得冠军,轻松简单提升自己的踢球实力游戏亮点1.不同的踢球规则,在游戏中尽情发挥自己的实力2.全新游戏比赛规则,感受绿茵足球的战斗乐趣
4.9
极速逃亡3是一款十分有趣的逃脱类游戏,在游戏中有很多的武器可以让玩家来进行选择,游戏中的武器都是十分地好用的,玩家可以在游戏中通过自己的闯关在游戏中获得更多的武器来帮助自己进行闯关。游戏特色1、游戏的玩法十分新颖,玩家可以轻松尝试全新的逃脱玩法。2、海量关卡自由挑战,每次闯关都是一次全新的体验。3、完成游游戏的逃脱任务,获取丰厚的游戏奖励。游戏魅力1、玩家要快速找到敌人防御最薄弱的环节,利用这样的
3.5