发布时间:2025-03-05 12:11:01作者:xx
在开始使用天翼云视频会议之前,请确保您的电脑已经安装了最新的操作系统,并且您已经下载并安装了天翼云视频会议的客户端。此外,还需要确认您的摄像头设备正常工作,可以正常使用。您可以通过打开计算机上的其他视频软件,如“相机”应用程序来测试摄像头是否正常。
完成上述准备工作后,您可以打开天翼云视频会议客户端。通常情况下,您可以在桌面找到该程序的快捷方式,也可以通过在搜索框中输入“天翼云视频会议”来查找并打开它。
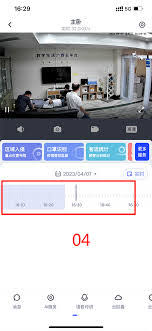
启动程序后,您需要使用自己的账号和密码进行登录。如果您还没有账号,可以点击注册按钮创建一个新账户。完成登录操作后,您将进入天翼云视频会议的主界面。
登录成功后,您可以选择加入已有的会议或者创建一个新的会议。如果要加入会议,只需输入会议号或邀请链接,然后点击“加入会议”。如果要创建新的会议,只需点击“新建会议”,然后按照提示设置会议信息,最后点击“开始会议”。
在会议界面中,您会看到一个摄像头图标,通常位于屏幕下方。点击该图标,您的摄像头就会被启用。此时,您的图像将出现在自己的视频窗口中。如果希望关闭摄像头,再次点击该图标即可。
为了确保摄像头能够正常工作,您可以在会议中与他人进行视频交流。如果您的图像出现在对方的屏幕上,说明您的摄像头已经成功开启。如果对方无法看到您的图像,可能是因为摄像头没有正确连接到您的计算机,或者您尚未在天翼云视频会议中开启摄像头。请检查上述步骤以解决此问题。
当您完成视频会议时,可以点击屏幕右上角的“结束会议”按钮。此时,您将退出当前会议,并返回到天翼云视频会议的主界面。
免责声明:以上内容源自网络,版权归原作者所有,如有侵犯您的原创版权请告知,我们将尽快删除相关内容。
如何成为抖音外卖骑手
抖音冰墩墩特效视频怎么拍摄
淘宝怎么购买冬奥会吉祥物冰墩墩
支付宝早起打卡失败怎么回事
2022春运火车票提前多久预售
支付宝2022年年有余活动怎么玩
支付宝隔离政策在哪里查
支付宝嘉图借书怎样还书
微信星星特效怎么触发
拼多多答题领iPhone答案是什么
WPS电脑版新建脑图教程指南
如何关闭OPPO手机来电时闪光灯闪烁功能
如何使用Kimi智能助手测试发型
腾讯视频如何缩小弹幕显示区域技巧分享
如何关闭并追回优酷自动扣费服务
抖音达人如何申请开通橱窗功能进行带货
2025上海消费券发放平台_官方入口_高额补贴_限时领取
Python调用DeepSeek指南
优酷自动扣费能否追回
lofter作者如何设置彩蛋

决胜台球是款台球竞技比赛闯关游戏,游戏中玩家可以体验到非常真实的台球玩法,有着大量的关卡可以去解锁闯关,可以在商城中进行购买各种风格的球杆,不断的提高实力,达到更高的段位。游戏特色1.游戏中的奖励多样,轻松解锁不同的球杆2.简单在游戏中进行规划撞击,完成台球比赛3.关卡匹配,玩法不同,游戏自由选择游戏亮点1.简单游戏操作玩法,在游戏中轻松提升技巧2.学习更多的台球知识,轻松在游戏中封神3.精致游戏
3.2
火爆三国手游是很好玩的三国策略战争手游,在游戏中会有很多的武将可以让玩家来进行获取,游戏中的武将都是三国中耳熟能详的人物,玩家在游戏中可以指挥自己的角色在游戏中开始精彩的战斗。游戏玩法超多的武将选择,更结合武将养成的玩法,喜欢这款游戏的不要错过,游戏中玩家可以不断解锁强力武将,中后期随着等级的提升也能打出爆发的伤害,非常节省玩家的时间,并且还搭配了各种的技能,感受全新的乐趣体验。游戏介绍火爆三国是
3.1
射爆香肠人是款画面视角非常独特的休闲闯关游戏,在一开始玩家需要慢慢的熟悉玩法教程,就可以快速的上手了,有点类似于塔防的玩法机制,选择摆放一个个的角色,来阻止各种的香肠人通过。游戏特色1.超级丰富的闯关内容等待你的加入,通过各个关卡中的挑战来体验丰富的游戏乐趣!2.在一次次的闯关挑战当中来积累更多的经验,收集更多的道具,以此提升自己的闯关能力!3.紧张刺激的射击对战过程,每个关卡里面出现的香肠人战斗
4.2
我踢得贼准是款非常趣味的足球射门闯关小游戏。游戏中玩家将操控中角色进行调整好角度和方向来进行一次次的射门,角色离球门的距离是会越来越远的,需要准确的调整好位置与角度。游戏特色1.自由组建自己的游戏团队,在游戏中轻松战斗2.真实好玩的游戏挑战过程,轻松进行游戏冒险3.夺得冠军,轻松简单提升自己的踢球实力游戏亮点1.不同的踢球规则,在游戏中尽情发挥自己的实力2.全新游戏比赛规则,感受绿茵足球的战斗乐趣
4.9
极速逃亡3是一款十分有趣的逃脱类游戏,在游戏中有很多的武器可以让玩家来进行选择,游戏中的武器都是十分地好用的,玩家可以在游戏中通过自己的闯关在游戏中获得更多的武器来帮助自己进行闯关。游戏特色1、游戏的玩法十分新颖,玩家可以轻松尝试全新的逃脱玩法。2、海量关卡自由挑战,每次闯关都是一次全新的体验。3、完成游游戏的逃脱任务,获取丰厚的游戏奖励。游戏魅力1、玩家要快速找到敌人防御最薄弱的环节,利用这样的
3.5确 定
关 闭